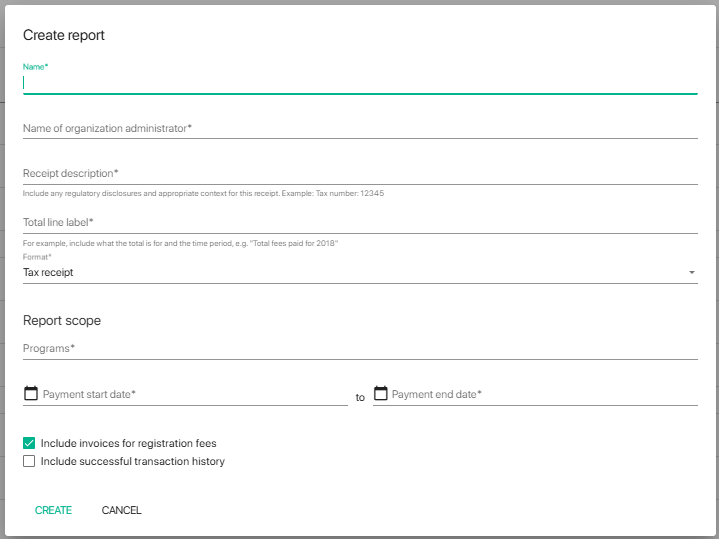a. What Are Parents Reports and How to Create One
While parents can download and print any invoice in TUIO, they sometimes need the full amount they have paid on a single sheet of paper. This could be for a number of reasons, including tax purposes.
As an administrator, you have the capability to set a report that will be delivered to the parents of your choice over email.
How to Set Up a Parent Report
To get started, click on the Reports tab, then click Create Report.
On the next screen, you will be asked to fill out a number of fields.
Name: name of the report, such as 'Tax Receipt Year 2019' for instance.
Receipt Description: this is a text field to include anything you may be required or seeking to include on the report, such as a school ID number, tax number, a non-profit reference, etc.
Total Line Label: this is a field text appearing just prior to the total amount on the report. This could be 'Total tuition fees', 'Total after school care fees', etc.
Format: here you can choose to generate Tax receipt PDFs, or Donation receipt PDFs that are formatted as appropriate.
Under Report Scope, TUIO allows you to select one or several programs that you would like included in the report, as well as the payment dates that should be included. These selections will determine the computations made by TUIO - the system will total the amount paid per student for the selected programs over the given date range.
The checkbox for registration fee invoices will include registration fee invoices that were paid within the selected programs, while the transaction history will add to the PDF additional transaction details per applicable invoice, if checked.
Finally, enter the name of the administrator who will appear on the report and click Save.
Once the report is saved, the system allows you to upload the picture of a signature, which will show on your reports. If you don't have such picture handy, simply sign a piece of paper and take a picture with your smartphone, send it to your email, download it to your computer, and upload it (phew!).
The next possible steps include:
- Click Download Preview Receipt to see a sample report and verify what it will look like to parents.
- Click the Receipts tab at the top to go through the families associated with your program and date selections, and review the details.
On the Receipts tab, you will see all the families that result from your report scope selections. Here is how the interface works:
- Check the box in the Receipt column to activate the receipt for this student - when you do so, the Receipt Amount column becomes editable. This allows you to modify the amount manually, if needed.
- Click the Send button for the report to be sent to the parent's email. They will be able to download and print it.
- You can click the 3 dots to download any parent report yourself, either for your record or to print it for them.
- You can also click Download All to download all the family reports in your account.
- Once you click the button to Send, the 'Receipt Status' column switches to 'Sent'; if you want to change the report after the fact, simply edit the Receipt Amount column and click Send again.
You can click multiple checkboxes to Create Receipts, Edit Receipt Amounts, Send to Parents, Download Receipts, and Delete Receipts in bulk. This way you can prepare and send the receipts efficiently all within a few short minutes.