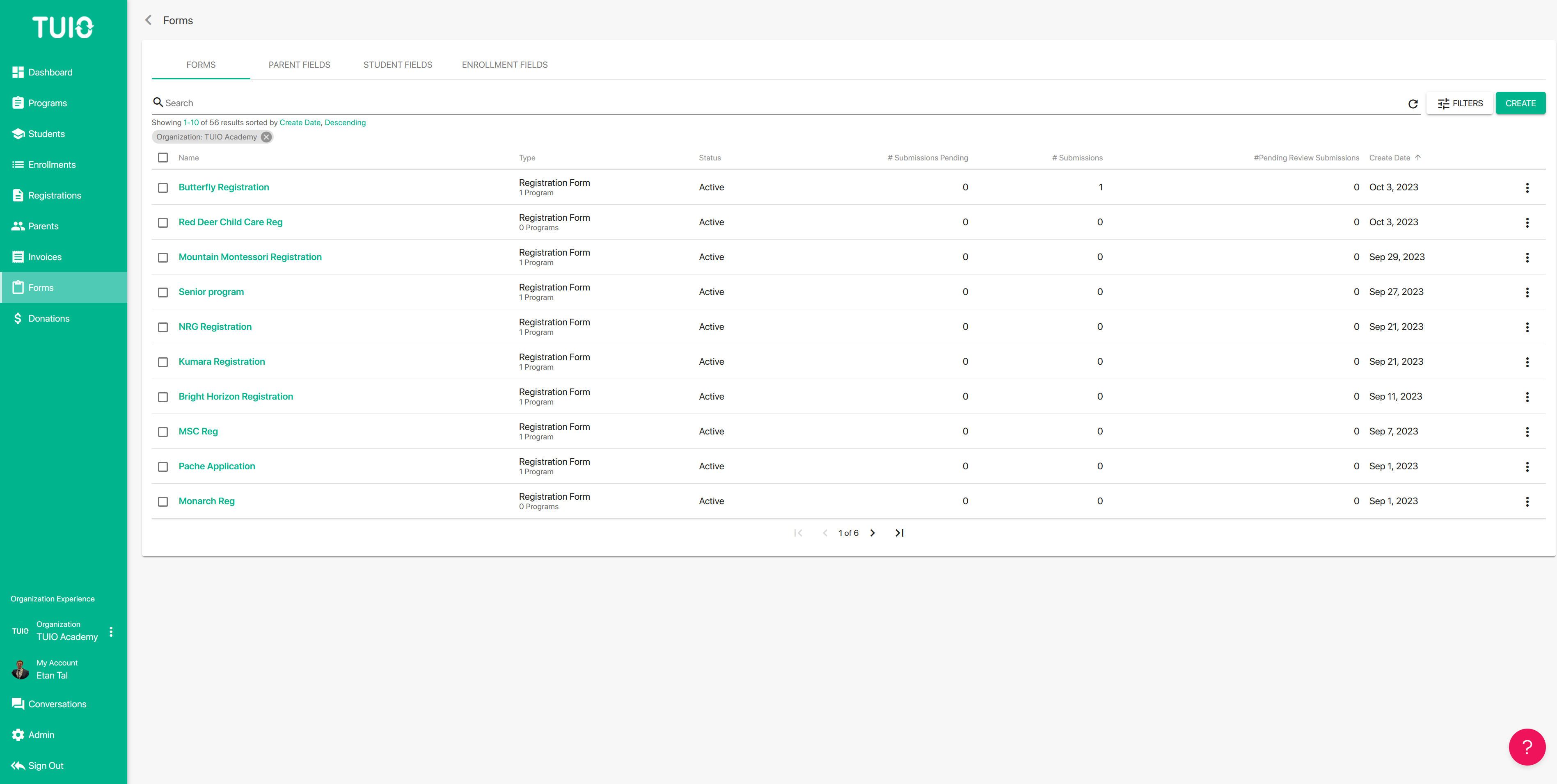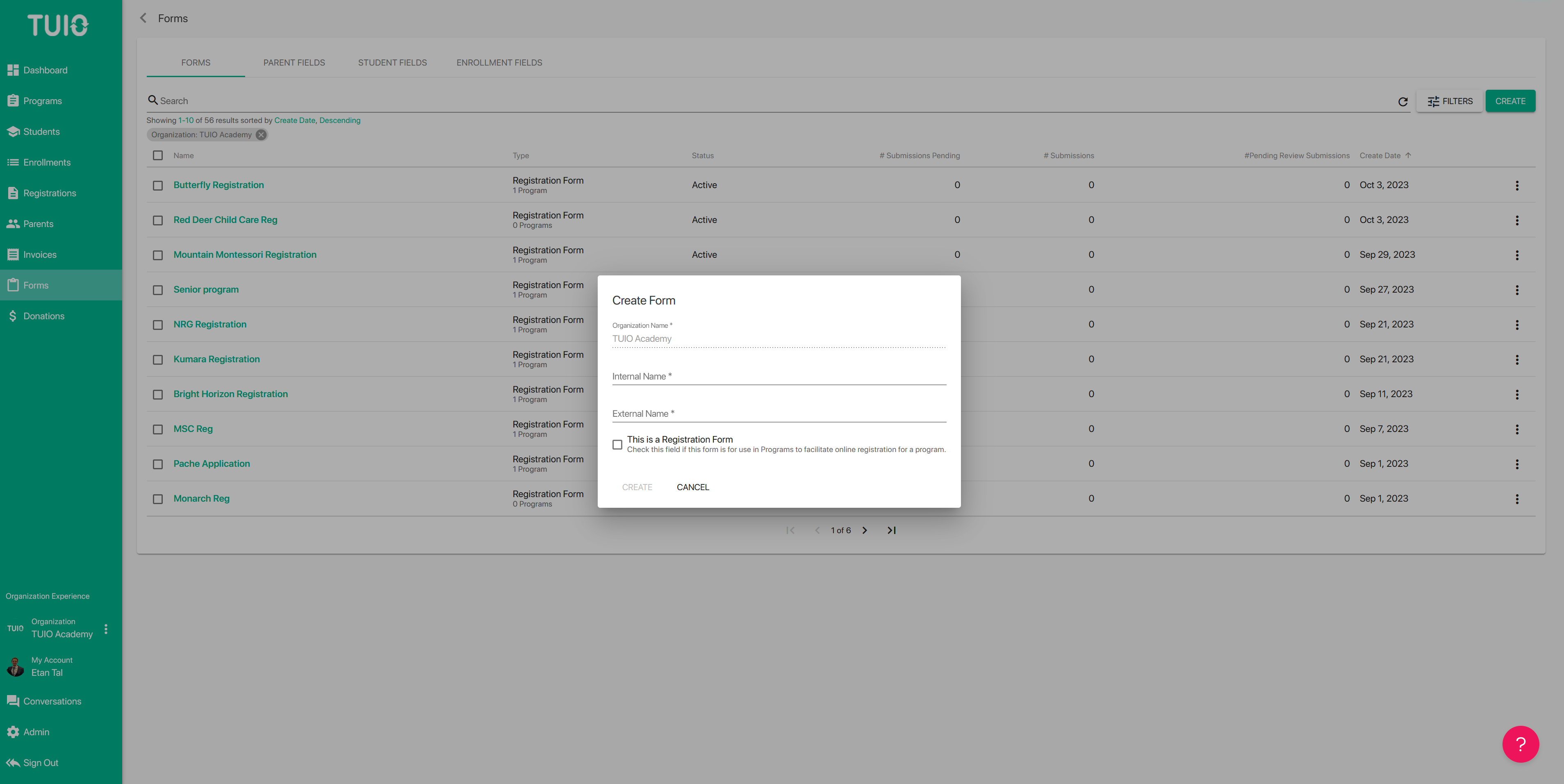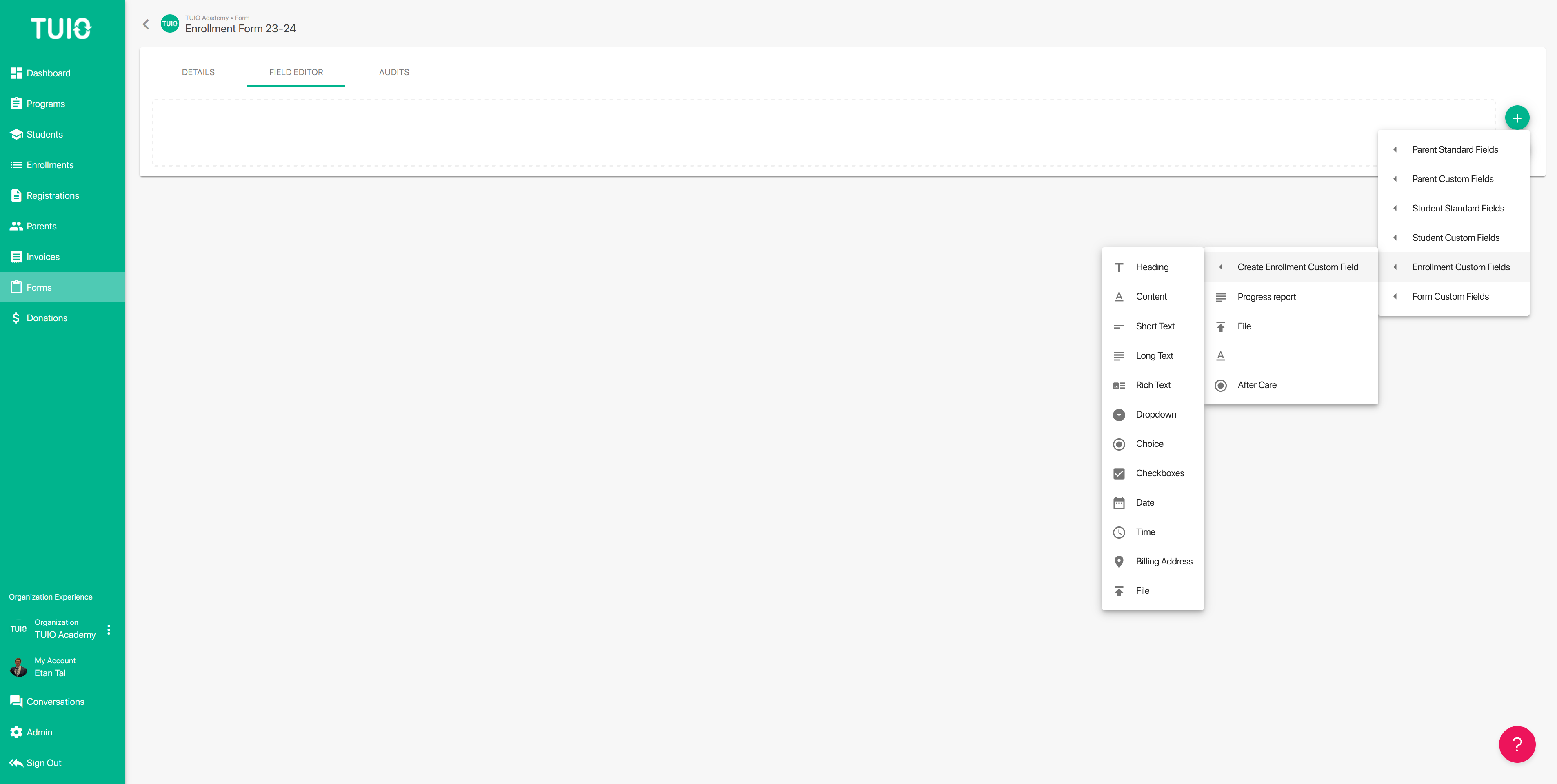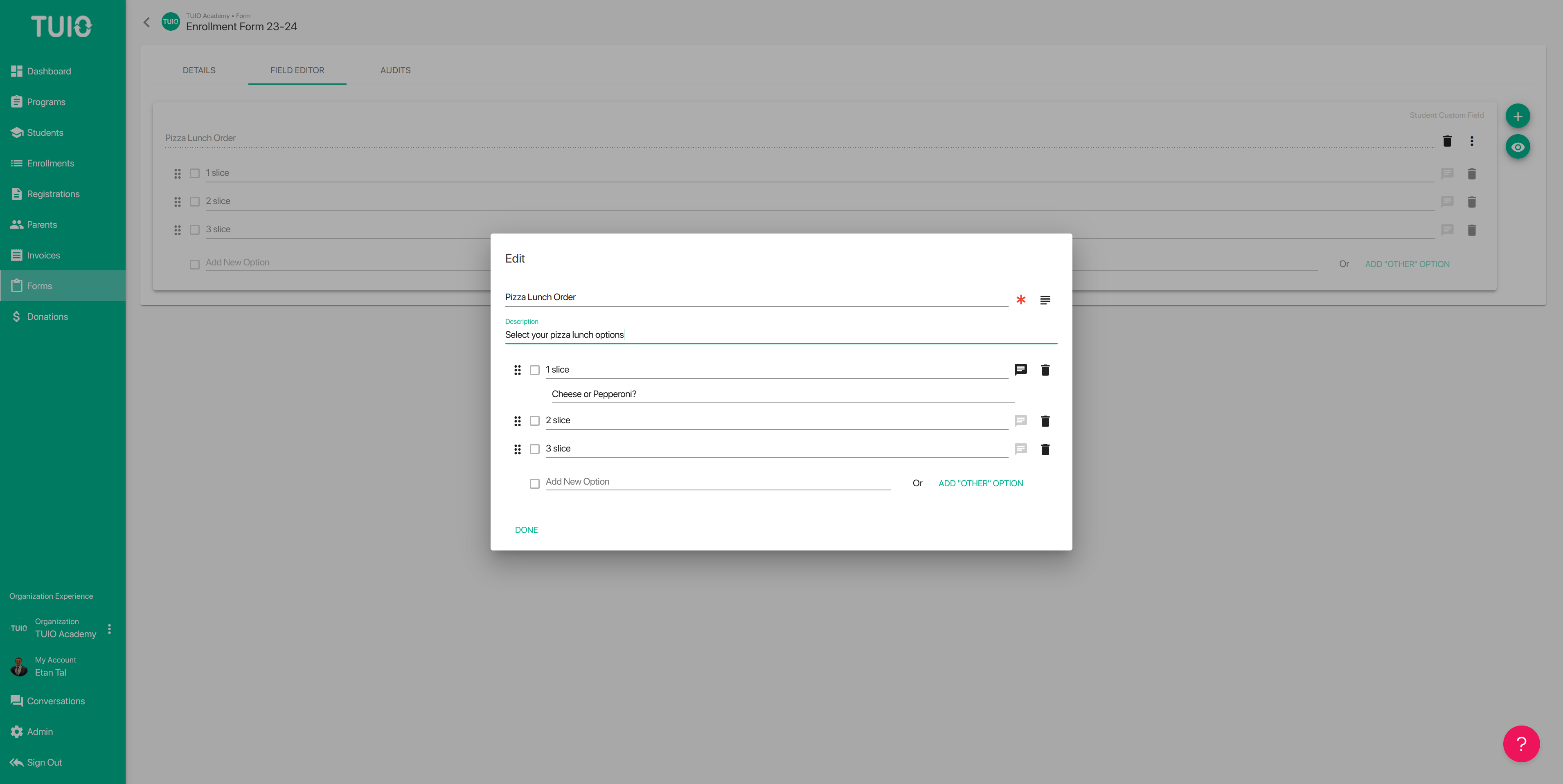How to Create Forms on TUIO
On TUIO, forms can be created for registering students in a program and collecting student and family information.
Creating a New Form
To create a form, first click the Forms tab. Once there, click the CREATE button in green to create a new form.
Give the form an Internal and External name and click CREATE. The Internal name is what you will see as an organization admin, while the External name is the form name that parents will see on their end.
You will need to decide if the form is a Registration form or not, as it's not possible to change this once the form has been created.
Registration form examples are Applications, Enrollment forms, or forms that are related to fee programs such as a Pizza Lunch or Field Trip. Alternatively, if the purpose of the form is to collect information for existing students/parents you should leave the Registration form box unchecked.
Click on the form name and then the FIELD EDITOR tab to begin adding standard and custom fields to the form from the green + icon.
If the field is an existing field you can select it from the appropriate dropdown option. If you want to create a new field on the form you can click Create Custom Field at the top, and then choose the appropriate field type.
Once the fields are added to the form, you can drag fields up or down to reorder the form, and you can delete fields from the trash icon. You can edit fields (from the 3 vertical dot icon) directly on the form to:
- Change the text for the label, options, response notes or content.
- Make the field required response or not from the asterisk icon.
- Add a description below the field from the paragraph icon.
The form is updated automatically as changes are made, so when you are done creating and editing the form you can continue working in your TUIO account or go right to adding it to a Program for Registration. Check out our article for details on how to enable online registrations in a program with your form.
If you have any further questions, please contact [email protected].